Download Windows 7 On Mac Using Boot Camp
- Download Windows 7 On Mac Using Boot Camp On A Mac
- Mac Boot Camp Windows 10
- Apple Boot Camp Drivers Download Windows 10
Dec 10, 2019 For more information about using Windows on your Mac, open Boot Camp Assistant and click the Open Boot Camp Help button. If you're using an iMac (Retina 5K, 27-inch, Late 2014) or iMac (27-inch, Late 2013) or iMac (27-inch, Late 2012) with a 3TB hard drive and macOS Mojave or later, learn about an alert you might see during installation. Installing Windows 7 on your Mac using Boot Camp is a great way to get full performance out of both operating systems. Boot Camp works by partitioning your Mac’s hard drive to use two operating systems, in this case, OS X and Windows 7. Thus, when you use Windows 7 with Boot Camp, you are simply booting directly into Windows instead of OS X.
What you need to install Windows 10 on Mac
- MacBook introduced in 2015 or later
- MacBook Air introduced in 2012 or later
- MacBook Pro introduced in 2012 or later
- Mac mini introduced in 2012 or later
- iMac introduced in 2012 or later1
- iMac Pro (all models)
- Mac Pro introduced in 2013 or later
The latest macOS updates, which can include updates to Boot Camp Assistant. You will use Boot Camp Assistant to install Windows 10.
64GB or more free storage space on your Mac startup disk:
- Your Mac can have as little as 64GB of free storage space, but at least 128GB of free storage space provides the best experience. Automatic Windows updates require that much space or more.
- If you have an iMac Pro or Mac Pro with 128GB of memory (RAM) or more, your startup disk needs at least as much free storage space as your Mac has memory.2
An external USB flash drive with a storage capacity of 16GB or more, unless you're using a Mac that doesn't need a flash drive to install Windows.
Download Windows 7 On Mac Using Boot Camp On A Mac
A 64-bit version of Windows 10 Home or Windows 10 Pro on a disk image (ISO) or other installation media. If installing Windows on your Mac for the first time, this must be a full version of Windows, not an upgrade.
- If your copy of Windows came on a USB flash drive, or you have a Windows product key and no installation disc, download a Windows 10 disk image from Microsoft.
- If your copy of Windows came on a DVD, you might need to create a disk image of that DVD.
How to install Windows 10 on Mac
To install Windows, use Boot Camp Assistant, which is included with your Mac.
1. Use Boot Camp Assistant to create a Windows partition
Open Boot Camp Assistant, which is in the Utilities folder of your Applications folder. Then follow the onscreen instructions.
- If you're asked to insert a USB drive, plug your USB flash drive into your Mac. Boot Camp Assistant will use it to create a bootable USB drive for Windows installation.
- When Boot Camp Assistant asks you to set the size of the Windows partition, remember the minimum storage-space requirements in the previous section. Set a partition size that meets your needs, because you can't change its size later.
2. Format the Windows (BOOTCAMP) partition
When Boot Camp Assistant finishes, your Mac restarts to the Windows installer. If the installer asks where to install Windows, select the BOOTCAMP partition and click Format. In most cases, the installer selects and formats the BOOTCAMP partition automatically.
3. Install Windows
Unplug any external devices that aren't necessary during installation. Then click Next and follow the onscreen instructions to begin installing Windows.
4. Use the Boot Camp installer in Windows
After Windows installation completes, your Mac starts up in Windows and opens a ”Welcome to the Boot Camp installer” window. Follow the onscreen instructions to install Boot Camp and Windows support software (drivers). You will be asked to restart when done.
- If the Boot Camp installer never opens, open the Boot Camp installer manually and use it to complete Boot Camp installation.
- If you have an external display connected to a Thunderbolt 3 port on your Mac, the display will be blank (black, gray, or blue) for up to 2 minutes during installation.
How to switch between Windows and macOS
Restart, then press and hold the Option (or Alt) ⌥ key during startup to switch between Windows and macOS.
Learn more
If you have one of these Mac models using OS X El Capitan 10.11 or later, you don't need a USB flash drive to install Windows:
- MacBook introduced in 2015 or later
- MacBook Air introduced in 2015 or later3
- MacBook Pro introduced in 2015 or later3
- iMac introduced in 2015 or later
- iMac Pro (all models)
- Mac Pro introduced in late 2013
To remove Windows from your Mac, use Boot Camp Assistant, not any other utility.
For more information about using Windows on your Mac, open Boot Camp Assistant and click the Open Boot Camp Help button.
1. If you're using an iMac (Retina 5K, 27-inch, Late 2014) or iMac (27-inch, Late 2013) or iMac (27-inch, Late 2012) with a 3TB hard drive and macOS Mojave or later, learn about an alert you might see during installation.
2. For example, if your Mac has 128GB of memory, its startup disk must have at least 128GB of storage space available for Windows. To see how much memory your Mac has, choose Apple menu > About This Mac. To see how much storage space is available, click the Storage tab in the same window.
3. These Mac models were offered with 128GB hard drives as an option. Apple recommends 256GB or larger hard drives so that you can create a Boot Camp partition of at least 128GB.
If you own Intel-based Macs, you can run OS X and Windows on one machine. In fact, it’s been possible to run Windows on a Mac for some time — with agonizing limitations. Near-extinct Mac models were loaded with Virtual PC emulation software could do Windows, too, but the program was painfully slow. Even if you find an old copy of the software, it won’t work with any current Macs.
Boot Camp software from Apple shook up the computing public upon its apocalyptic arrival in April 2006. Boot Camp graduated from beta, or near-finished, status with the arrival of Leopard. Boot Camp Assistant software is stored in the Utilities folder inside the Applications folder.
Boot Camp itself is free. You have to supply your own single-disc or downloadable full-install version of Windows; an upgrade disc won’t cut it.
It’s also important to note that you can use a 64-bit version of Windows, Windows 7 (Home Premium, Professional, or Ultimate), Windows 8, or Windows 8.1. Consult Apple support to see which Mac models are compatible with which versions of Windows. In its current incarnation, Boot Camp isn’t compatible with 32-bit versions of Windows.
Other requirements follow:
An Intel Mac with OS X version 10.6 or later
At least 2GB of RAM and 20GB of available space on the Mac’s storage drive that you want to donate to Windows
A blank CD or USB storage device that you’ll use for Windows software drivers
If you don’t run into snags, the entire installation should take about an hour.
Windows 8 and Windows 8.1 are optimized for a touchscreen environment, though you can use it with a standard mouse and keyboard. For now, Macs don’t support touchscreen computing.
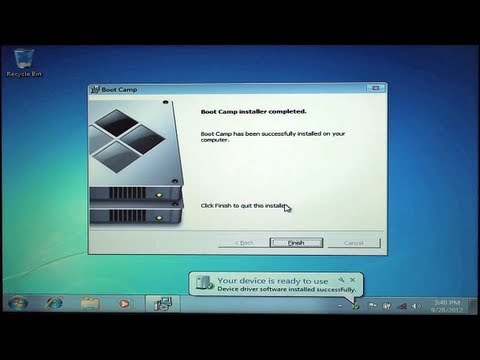
To install Windows 8 via Boot Camp, you still must have a legitimate Windows 8 license from Microsoft and a Win8 installation disc, assuming that you have an optical drive. If you don’t have an optical drive, you may be able to create a Windows installer from an ISO file downloaded from Microsoft on a USB flash drive that’s 8GB or larger.
Because snags are possible, back up all your important information on the Mac’s startup disk.
Basic training
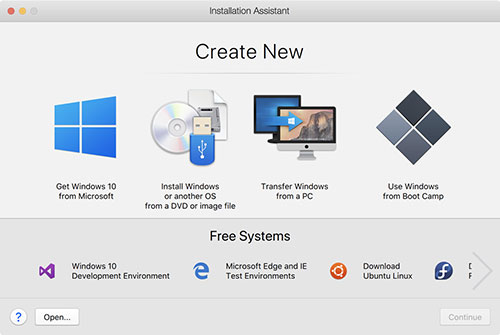
Following are the basic steps to get through Boot Camp:
Run Boot Camp Assistant (in the Utilities folder inside the Applications folder) to make sure that you have the latest firmware on your computer and to install any support software from Apple that you might need.
You’ll find any updates at Apple support. If you’re using a portable computer, make sure to connect the power adapter. You will also be given the option to create a Windows 7 (or later version) install disk for which you’ll need a USB flash drive and an ISO image downloaded from Apple.
Follow the prompts in Boot Camp Assistant to create a partition for Windows.
You’re essentially carving out an area of your hard drive for the Windows operating system,. This partition must be at least 30GB and can swell to the total free disk space on hand minus 30GB. If you don’t plan on doing much in Windows, keep the partition small.
Drag the divider to set the partitions for both OS X and Windows, or click Divide Equally to make equal partitions. You can’t resize a Windows partition after creating it, though you can replace it with a larger Windows partition.
If you have a Mac Pro with more than one internal hard drive, you can select which drive to partition. If any of this makes you nervous, know that you can remove the Windows partition later and go back to a single-partition Mac.
Insert the Windows CD or a USB flash drive with the Windows ISO file and then click Start Installation.
If you exited Boot Camp Assistant before installing Windows, open it again, choose Start the Windows Installer, and click Continue.
When you’re asked to choose the Windows partition, select the partition that says BOOTCAMP.
You may have to scroll down to see it.
Don’t erase any partitions that you see or create a new partition here. Failure to heed this warning could wipe out your entire Mac OS X startup disk.
(Optional) If you see a listing for Drive Options, click it; otherwise, proceed to Step 6.
Reformat the partition by using the Windows installer: Click Format.
You’re using the reliable and secure NTFS file system, but you won’t be able to save files to Windows from Mac OS X, at least not without a techie workaround.
Follow the onscreen instructions to finish installing Windows.
Boot Camp 5.1 includes several Mac drivers so that Windows will recognize your trackpad, Thunderbolt, USB 3.0, the iSight (or FaceTime) camera, the Eject key on the Mac keyboard, networking, audio, graphics, and so on.
A Boot Camp Control Panel for Windows and an Apple Boot Camp system-tray item will be added.
As with any new Windows computer, Microsoft requires that you activate your Windows software within 30 days.
Mac Boot Camp Windows 10
Switching operating systems
You can go back and forth between OS X and Windows on your Mac, but you can’t run both operating systems simultaneously under Boot Camp. Instead, you have to boot one operating system or the other — thus, the name Boot Camp.
Restart your Mac, and hold down the Option key until icons for each operating system appear onscreen. Highlight Windows or Macintosh HD, and click the arrow to launch the operating system of choice for this session.
If you want OS X or Windows to boot every time, choose app → System Preferences, click Startup Disk, and choose the OS you want to launch by default.
Apple Boot Camp Drivers Download Windows 10
You can perform the same function in Windows by clicking the Boot Camp system-tray icon and selecting the Boot Camp Control Panel. Click either the Macintosh HD or Windows icon, depending on your startup preference.